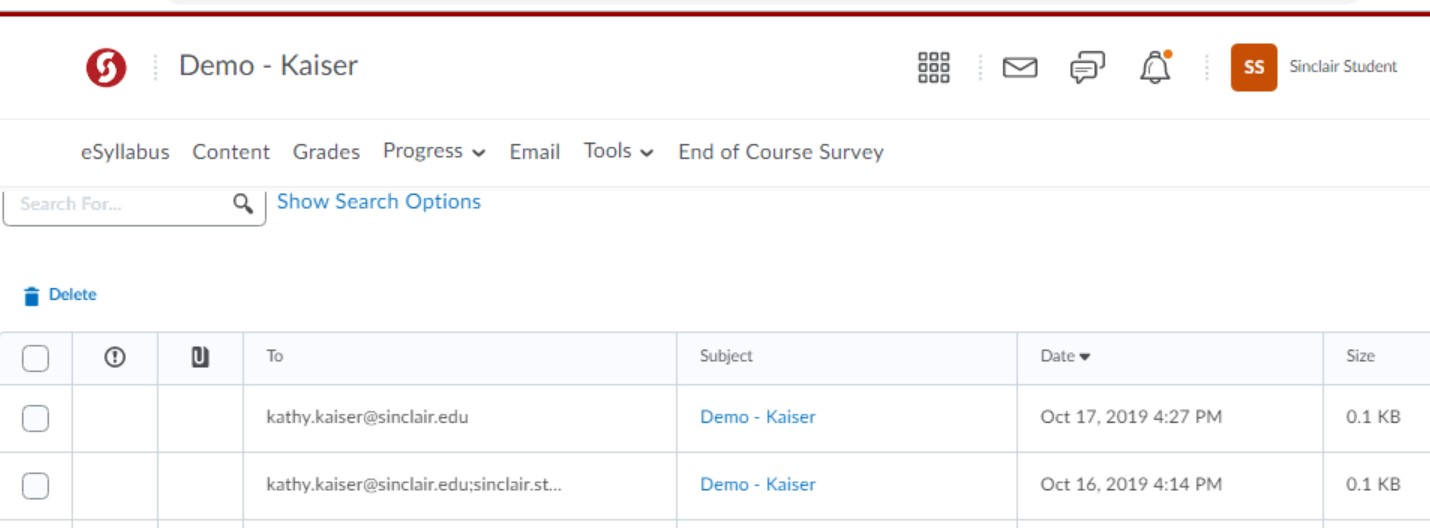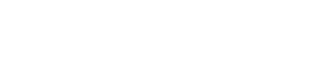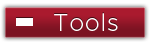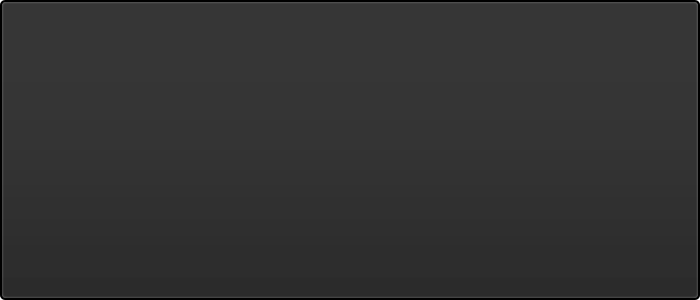Sending eMail from eLearn to Outlook
Sending eMail from elearn (Video Instructions)
Send-Only email allows all eLearn users to send email messages from their eLearn course(s) that are delivered to the recipient's Outlook account. Send-only email eliminates the inbox feature in eLearn. All email messages will be delivered to the Outlook 365 inbox and must be read there.
Steps
- Go to my.sinclair.edu
- Enter your credentials
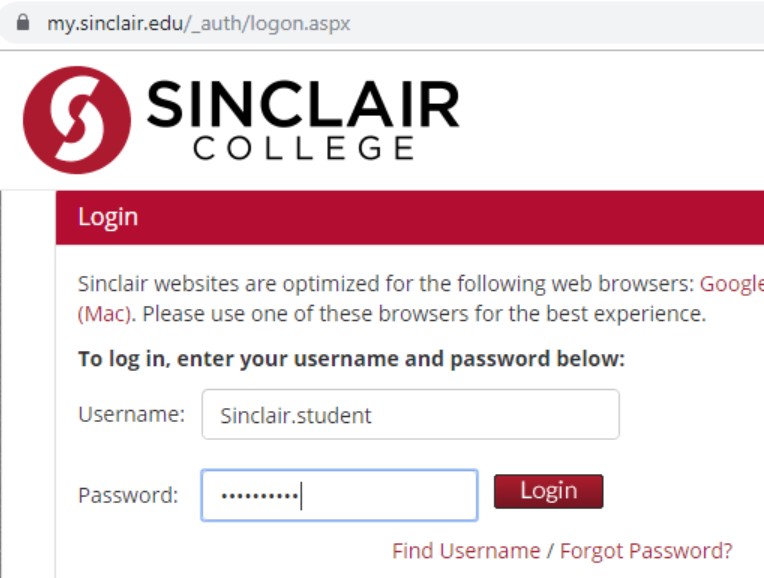
- Access your eLearn account by clicking the eLearn portlet located in the top left-hand corner.
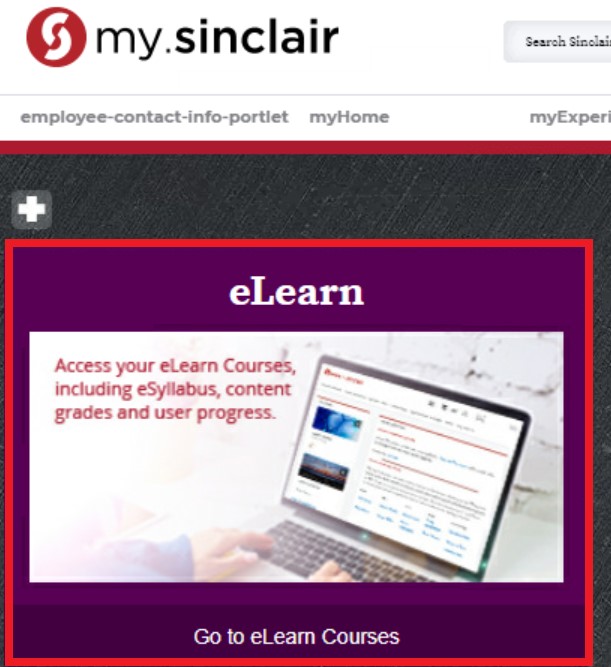
- On the eLearn landing page, click the “Email” link on the top navigation bar or go into any course and click on the Email link on the course navigation bar.
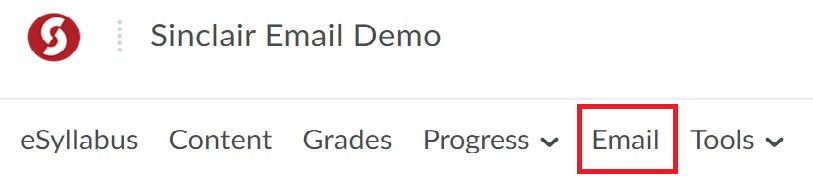
- The compose new message screen shows.
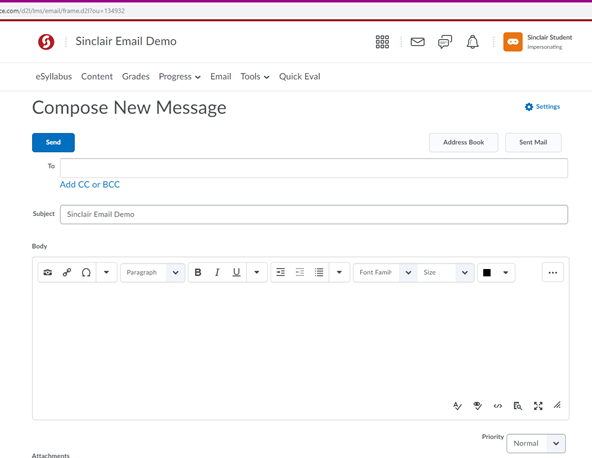
- At the compose screen, click the Address Book link in the top right-hand corner
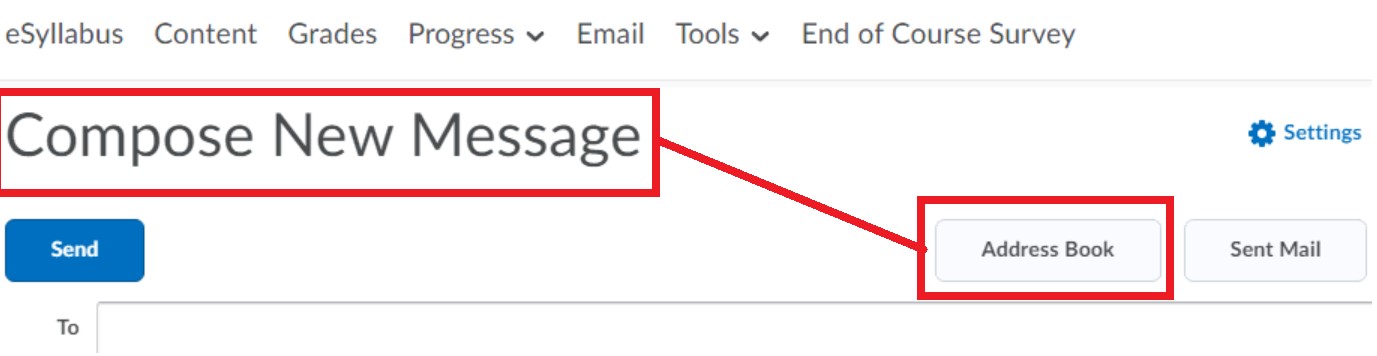
- Once at the Address Book, confirm the “Filter By:” dropdown shows your course (if it does not, select it)
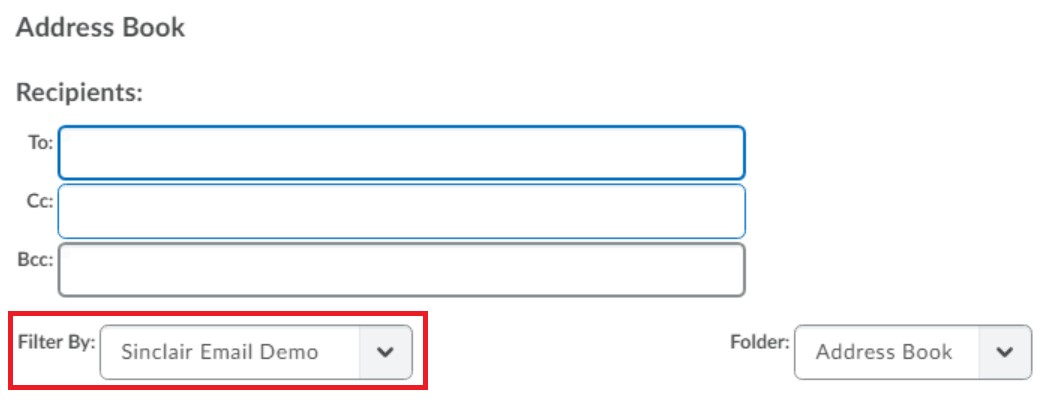
- All users in your course should be listed. Find the recipient(s) to which you want to send an email and check the box next to their name(s)
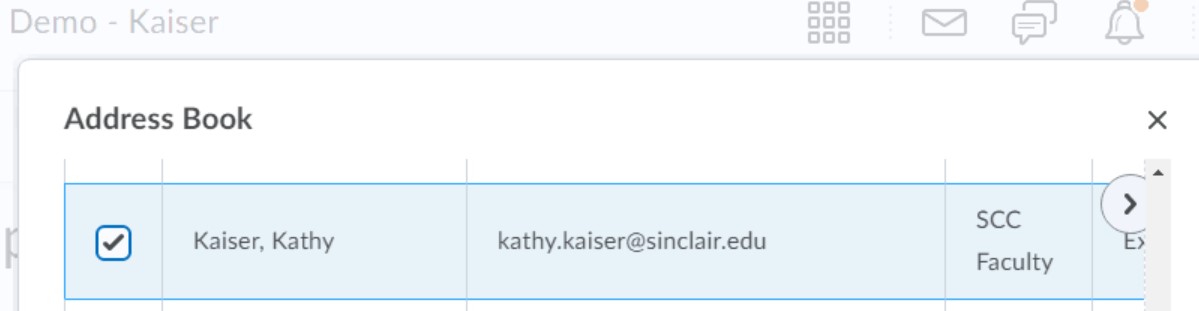
- Once the users are selected, click the “To” (or “CC” or “BCC”) link above the user list and wait until the users' email address(es) show in the “Recipients” box. Then click the “Add Recipients” button at the bottom of the screen:
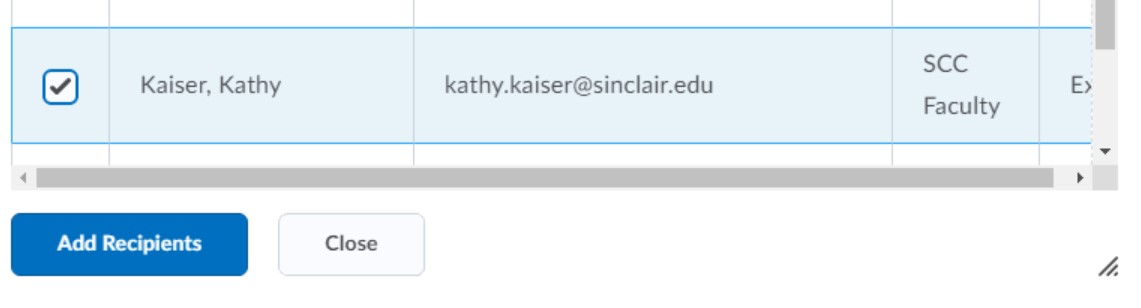
- At this point, you will be taken back to the Compose New Message screen with the Recipients populated in the “To” field:
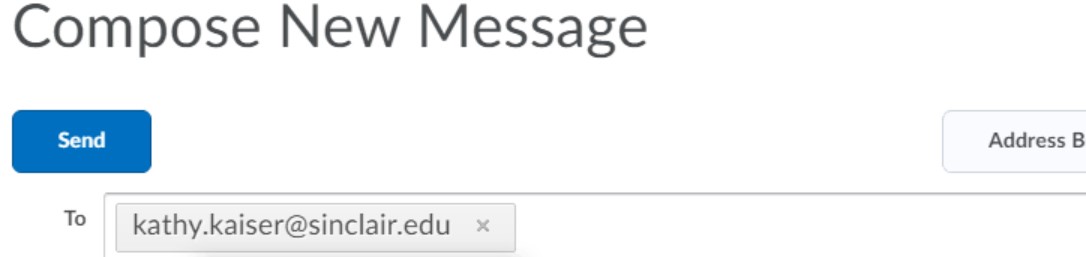
- Complete the message, attach any documents, set a Priority if other than “Normal” and click “Send”
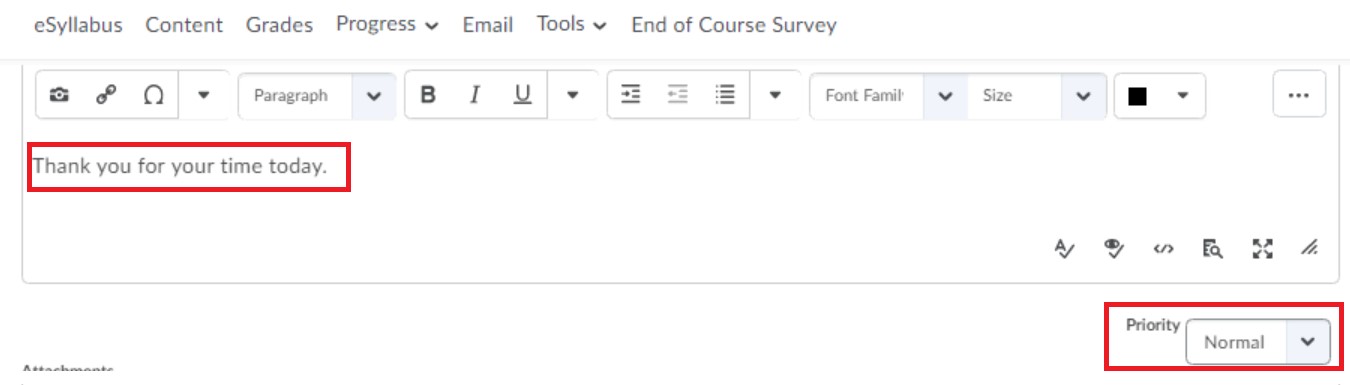
NOTE 1: You can send email only to other users listed in the course Address Book and selected from it. You cannot type email addresses into the “To” area.
NOTE 2: A copy of the message will be available for you to view in the “Sent Mail” folder which can be accessed by clicking the “Sent Mail” button at the top of the compose screen.
- Select SENT MAIL
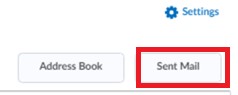
- You will now see all your SENT emails from eLearn :