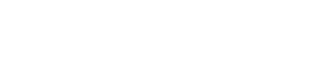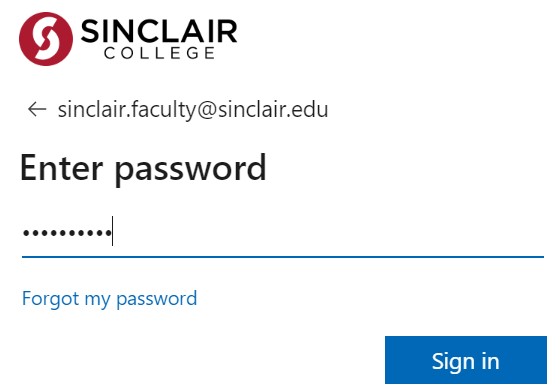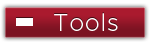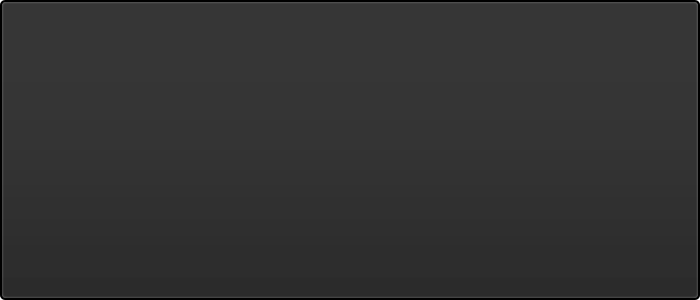Using Outlook 365 - Students
Students may log into their Outlook 365 accounts two ways: through a Web URL or by logging into my.sinclair.edu. Once logged in, regardless of method used, using Outlook 365 is the same.
Logging into Your New Outlook 365 Account (Video Instructions)
Logging into your Outlook Account Through the Student Portal (my.sinclair.edu):
- Login to Outlook
- Open a browser
- Go to my.sinclair.edu
- Enter your User ID and Password then select Login
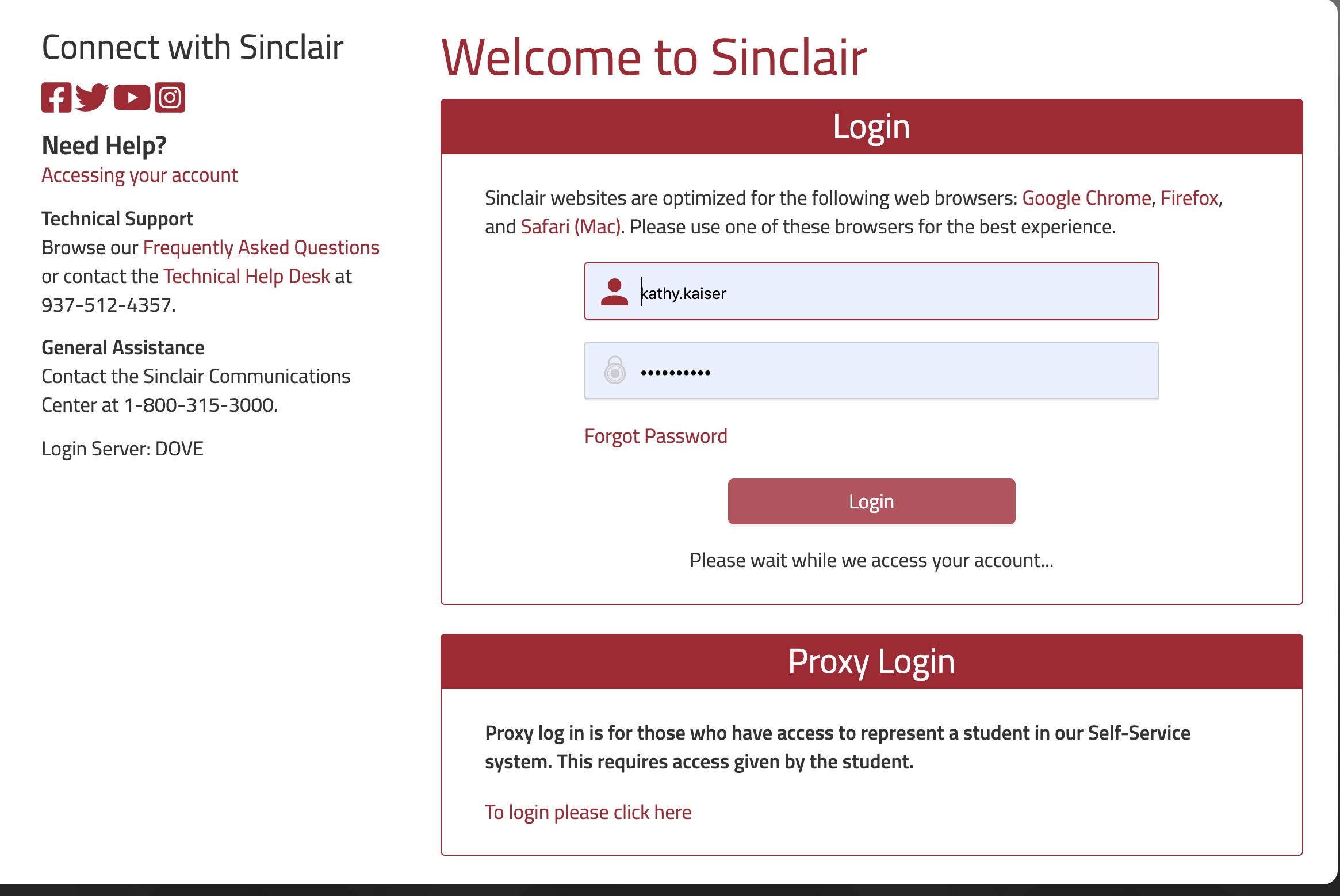
- Once in your portal account, locate and click the "Open Your Mail" portal tile.
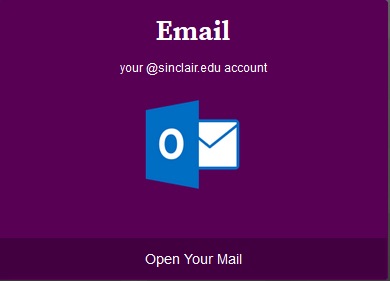
- An additional login screen will open. Enter your email address as your User ID then select NEXT.
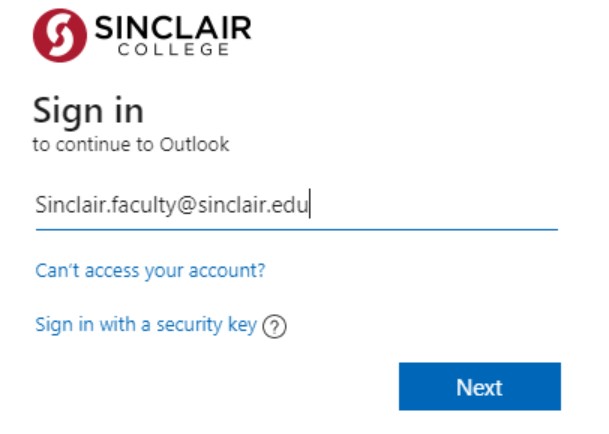
- Enter your password and select SIGN IN
Or You May Log into your Outlook Account Via Web URL:
- Login to Outlook
- Open a browser
- Go to mail.sinclair.edu
- Enter your email address as your User ID then select NEXT
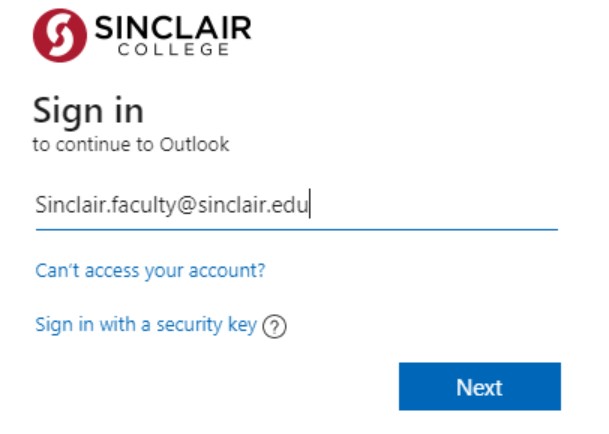
- Enter your password and select SIGN IN
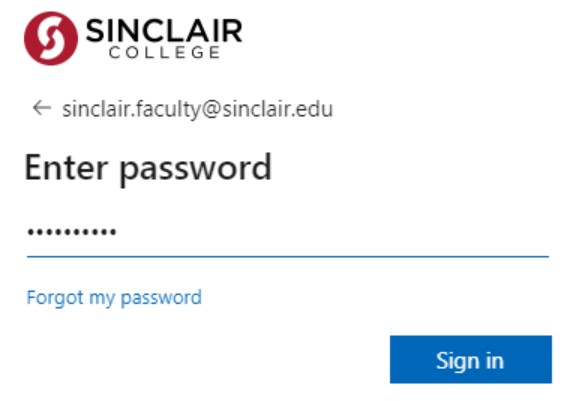
- Now the "Stay signed in?" screen shows.
NOTE: If you are on your personal computer you may want to click the checkbox next to "Don't show this again" and click "Yes".
If you are on a public computer it is recommended you click "No" without ticking the "Don't show this again" checkbox.
- Now that you are in your Outlook account, select INBOX from the left windowpane and you will see your messages in the INBOX window:
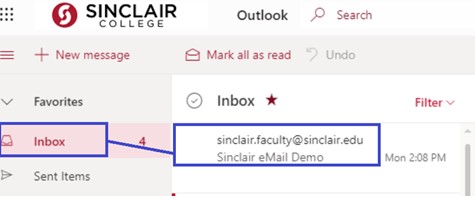
Creating a NEW email:
- Select NEW MESSAGE
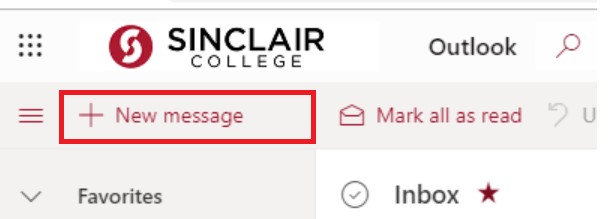
- Determine the recipients of your message and add them to the TO field:
NOTE – Course distribution lists within Outlook contain students only (not faculty).
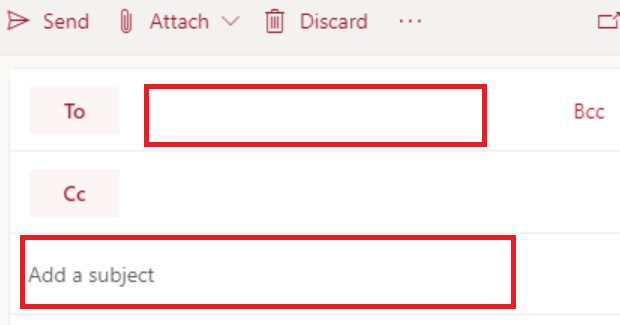
- Add a SUBJECT
- Type the message
- When ready to send, select SEND

Forwarding emails from Outlook to other accounts:
- Select SETTING icon (Gear in upper right corner)
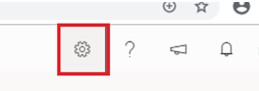
- Select VIEW ALL OUTLOOK SETTINGS (Bottom, right-hand side of screen)

- Select MAIL
- Select FORWARDING
- Select ENABLE FORWARDING
- Enter the email address to forward
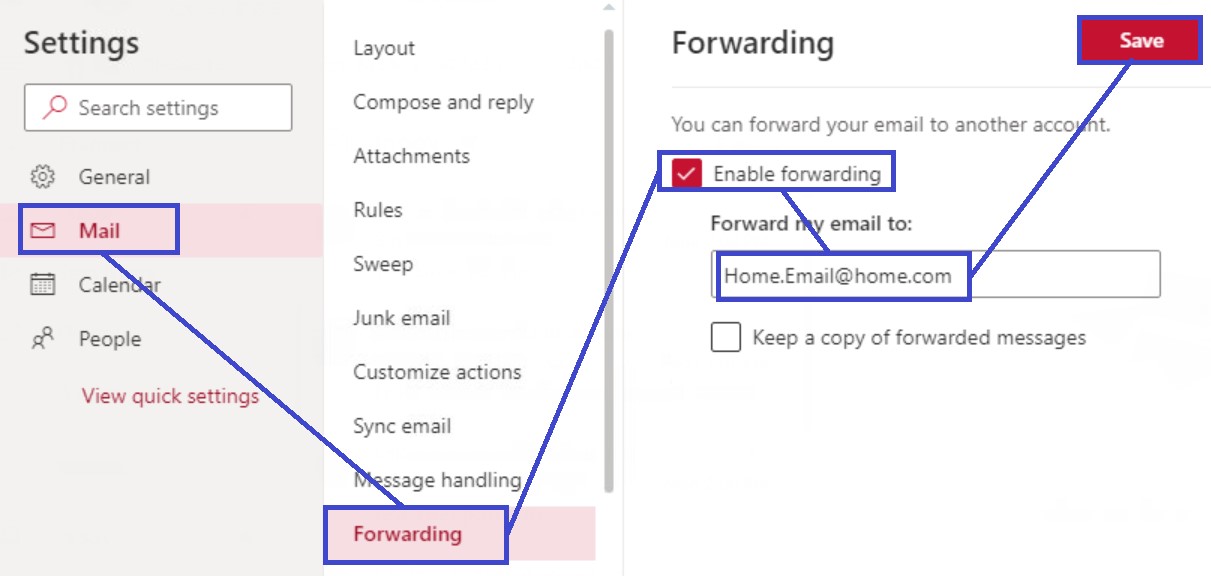
- Select SAVE
Additional Help Using Outlook