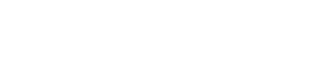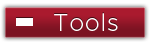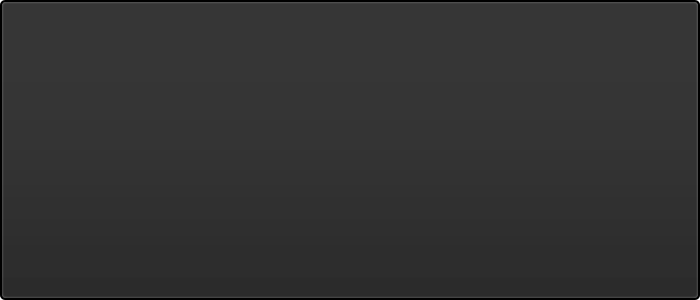Manage eMail SPAM (Mimecast)

Mimecast is Sinclair's first line of defense against unwanted/unsolicited email (commonly called SPAM) and malicious email. When Sinclair.edu email account users send email to, or receive email from an external account, it will route through Mimecast. The Mimecast Secure Email Gateway uses sophisticated, multi-layered detection engines and intelligence to scan and protect email data and employees from malware, spam, phishing, and targeted attacks.
How it works
Mimecast absolutely identifies as spam (like those containing known malware-laden attachments or malicious links) are blocked and dropped before reaching the targeted recipient’s inbox. Email messages with unknown or suspect content, such as solicitations or unwanted mass email list messages, are quarantined. Users will receive a daily “digest” email showing any messages in the quarantine, and will have the ability to release those they don't consider spam. These digest messages are sent daily by postmaster@sinclair.edu. If there are no messages in your quarantine stream, you will not receive a Quarantine message.
Click Here for Information on Installing the Outlook Mimecast Plugin
Click Here for Information on Using the Outlook Mimecast Plugin
Mimecast Portal
When Mimecast identifies a message which it perceives as SPAM or other email threats, it will put the message in your Mimecast Portal to give you the opportunity to determine what you would like to do to the message. The actions you can perform are:
|
Action
|
Description
|
|
Release
|
Releases the message to your Inbox.
|
|
Permit
|
Adds the sender to the end user's personal permitted senders list and releases the message to be sent to the recipient.
|
|
Block
|
Adds the sender to the end user's personal blocked senders list and blocks the message from being sent to the recipient.
|
Using your Mimecast Portal:
Launch the SPAM Filter Portlet for the Mimecast Personal Portal in my.sinclair.edu by selecting the SPAM FILTER icon:
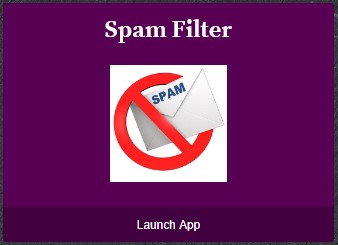
Managing your Personal On-Hold queue (spam quarantine)
Sinclair email users can manage their on-hold queues from within the email “digest” message, and also from the Mimecast Personal Portal. The Personal On Hold viewer allows you to view the emails that have been held, and decide if you want to release or reject them. Messages can be released or rejected either individually or in bulk. Users can also manage blocked and permitted senders from within the portal.
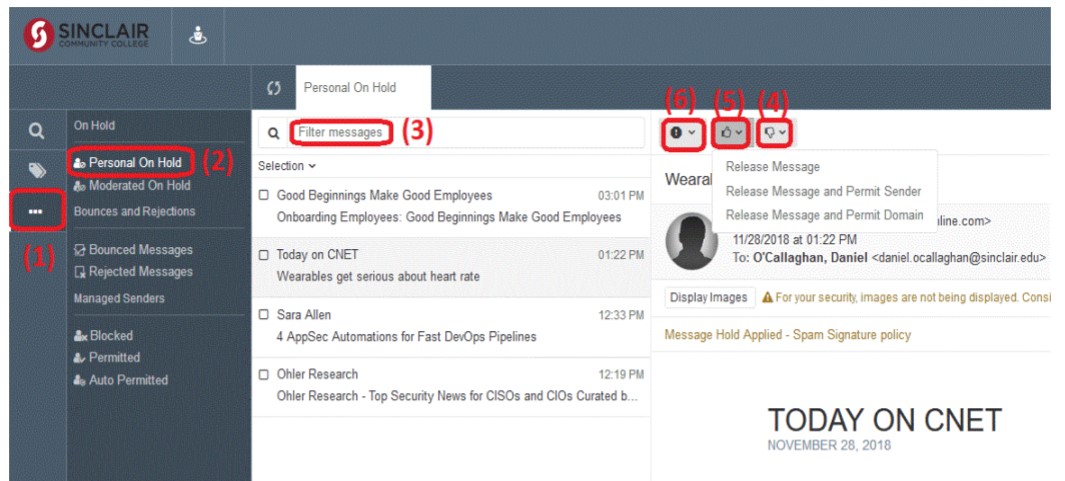
Figure 1 - Mimecast Personal On-Hold Queue Dashboard
- To access the On-Hold Queue viewer from the Personal Portal (refer to Fig 1):
- Click on the
 (Advanced) Icon (1).
(Advanced) Icon (1). - Select Personal On-Hold from the menu (2).
- This message list can be filtered by Subject, To, From, or Reason by using the Filter Messages field (3).
- Click on the
Options for Rejecting Messages
- Select either a single email or multiple emails.
- Using the
 “thumbs down” (4) icon (Reject), select one of the following actions:
“thumbs down” (4) icon (Reject), select one of the following actions:
|
Menu Option
|
Result
|
|
Reject email
|
|
|
Reject email & Block Sender
|
|
|
Reject email & Block Domain
|
|
Reporting Malicious Spam/Phishing to Mimecast
- Select either a single email or multiple emails.
- Using the
 “thumbs up” (5) icon (Release), select one of the following actions:
“thumbs up” (5) icon (Release), select one of the following actions:
|
Menu Option |
Result |
|
Release email
|
|
|
Release email & Permit Address
|
|
|
Release email & Permit Domain
|
|
NOTE: If you have “Delegate” access to another Sinclair email user’s account, you may also be provided access to the Mimecast Moderated On-Hold dashboard, which displays held emails for delegating user(s). This dashboard is similar to the Personal On-Hold viewer but only provides ability to act on individual messages, not to block or permit users or domains. This functionality must specifically requested and be enabled by an Administrator; by default it will not show any email, even if you are a delegate.
Mimecast Personal Portal: Managed Senders
The managed sender’s dashboard allows you to:
- Search and filter entries.
- Add new entries.
- Delete existing entries.
To add an address to your blocked, permitted, or trusted sender list:
- Click on the Blocked, Permitted, or Trusted menu item.
- Enter one or more addresses / domains into the box.
- Multiple addresses / domains must be separated with a space (example: usera@domain1.com domain2.co.uk).
- Adding multiple entries is only permitted on the blocked or permitted sender lists.
- Click on the Add button.
- Click on the OK button.
To remove an address from your blocked, permitted, or trusted sender list:
- Click either the Blocked, Permitted, Auto Permitted, or Trusted menu item.
- Click on the address to be removed.
- Click on the Remove button. A message is displayed confirming the address has been removed.
To learn more about managing SPAM, click HERE.