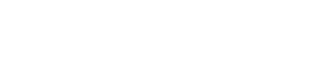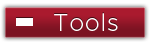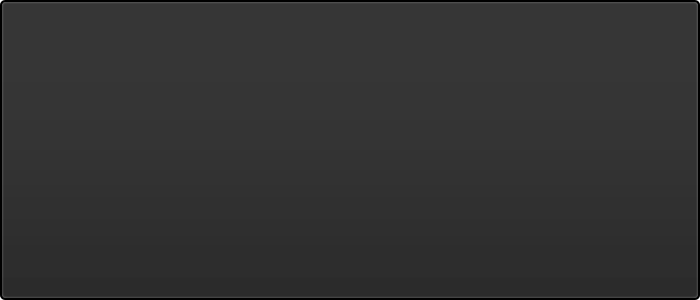Mobility Printing/FindMePrinting - PaperCut BYOD Solution
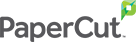
Sinclair is now introducing Mobility Printing! Mobility Print is a BYOD solution that lets you print from Chromebooks, iPads, iPhones, Macs, Windows, and Android devices in a matter of seconds without needing to be logged into a Sinclair PC.
Mobility Printing works by having a virtual queue called FindMePrinter. Students and staff can print to this queue and release it at any open-area copier.
Instructions on how to setup Mobility Print and map the FindMePrinter queue can be found at https://www.papercut.com/support/resources/manuals/mobility-print/mobility-print-devices/topics/en/client-setup.html. This page will have the instructions for a Windows Laptops, Chromebooks, iPads, iPhones, Macs, and Android devices.
How you print to the FindMePrinter queue varies per device, but here are a few generic instructions with links to device specific instructions:
-
*** In order to print to the FindMePrinter queue, you must be connected to the SCC-Wireless WiFi network and signed in using your Sinclair credentials ***
-
When mapping the Mobility Print queue, the printer name is called FindMePrinter
- Windows Laptops
- To use the FindMePrinter queue with a Windows Laptop, you first need to download the Mobility Print app for PC, found here: https://papercut.com/products/ng/mobility-print/download/client/windows/. The instructions for downloading and mapping the FindMePrinter Queue can be found https://www.papercut.com/support/resources/manuals/mobility-print/mobility-print-devices/topics/en/client-setup-windows.html
- iPad, iPhone, Macbook
- To use the FindMePrinter queue with an Apple mobile device such as an iPad of iPhone, no additional software is needed. Just select FindMePrinter from the list of available printers when printing from an application. The instructions can be found here: https://www.papercut.com/support/resources/manuals/mobility-print/mobility-print-devices/topics/en/client-setup-ios.html
- For Macbooks, the process is similar. Follow the instructions shown at https://www.papercut.com/support/resources/manuals/mobility-print/mobility-print-devices/topics/en/client-setup-macos.html
- Android
- To use the FindMePrinter queue on an Android mobile device, you first need to download the Mobility Print app from the Google Play Store, which can be downloaded here: https://play.google.com/store/apps/details?id=com.papercut.projectbanksia&hl=en
- The instructions for downloading and using the Mobility Print app on an Android device can be found here: https://www.papercut.com/support/resources/manuals/mobility-print/mobility-print-devices/topics/en/client-setup-android.html
- Chromebook
- To use the FindMePrinter queue on a Chromebook, you first need to download the Mobility Print app here: https://chrome.google.com/webstore/detail/project-banksia/alhngdkjgnedakdlnamimgfihgkmenbh
- The instructions for downloading and using the Mobility Print app on a Chomebook can be found here: https://www.papercut.com/support/resources/manuals/mobility-print/mobility-print-devices/topics/en/client-setup-chrome.html
- Once you have succesfully sent a job to the find me printer queue, the last step is to release the job at any Sinclair copier available to students
- Log into the PaperCut app by swiping your tartan card or entering your 9-digit Tartan ID and PIN
- Select "Print Release", and you will be able to select whatever jobs you have printed and release them there at that copier
- To use Mobility Print using a Sinclair imaged PC or Laptop, follow this link https://it.sinclair.edu/papercut/mobilityprint/mobilityprint-sinclair-imaged-pcs-and-laptops/
For any questions call the help desk at 937-512-4357(HELP)